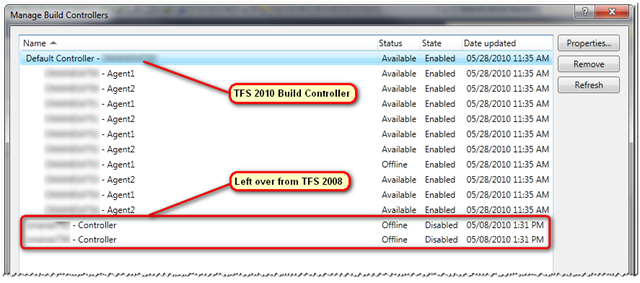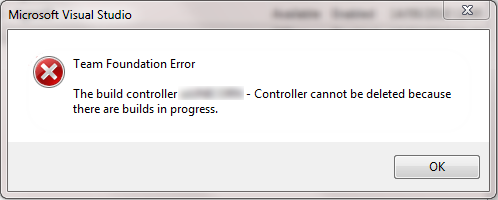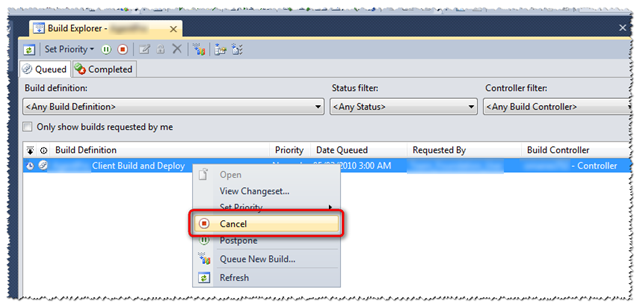When migrating from Team Foundation Server 2008 to Team Foundation Server 2010 the TFS 2008 build controllers are included. Even if you’ve setup and configured new build controllers for TFS 2010, you will still see the old (TFS 2008) build controllers in the Manage Build Controllers dialog (note: to display the Manage Build Controllers dialog, expand a team project’s node in Team Explorer, right-click on the Builds node, and select Manage Build Controllers).
In the screen shot below, you can see the Default Build Controller for TFS 2010 at the top along with ten build agents below (spread across five build machines). At the bottom, there are two build controllers left over from TFS 2008. Note that the Status is set to “Offline”. If you no longer need the old (TFS 2008) build controllers, you can select them and click on the Remove button. In most cases, this works as expected – the build controllers go bye-bye.
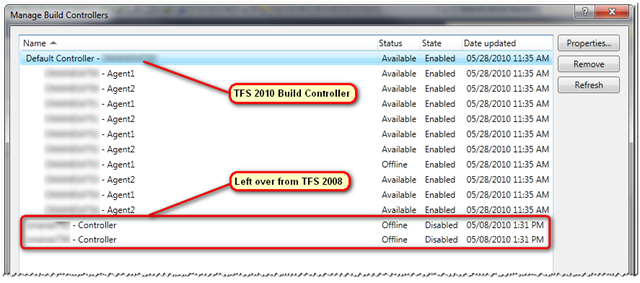
In some cases, you might get a dialog like this:
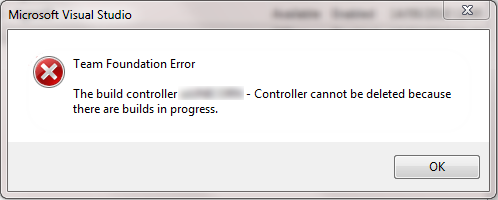
This dialog is telling you that one or more builds were in a Queued state when TFS 2008 was migrated to TFS 2010. Since it thinks a build is active/queued, it will not allow you to delete the old build controller.
So, how do you get rid of the build controller? All you have to do is locate the offending builds (left over from TFS 2008) and cancel them. Sounds simple, right? The problem is that there is no built-in mechanism for viewing a list of all queued builds across all build agents for a build controller. So, you have a couple of choices:
- Go through the builds for each of your team projects one-by-one looking for queued builds. This approach is simple enough if you have only a few team projects. But what if you have dozens or hundreds?
- Locate the queued builds by querying the TFS transactional database. This option does require at least “Read” access to the Team Project Collection (TPC) database.
Following step 2 above, to get a list of queued builds, run the following SQL script (using the correct collection database name):
SELECT bc.DisplayName, bq.DropLocation, bc.QueueCount, bc.Status
FROM [Tfs_DefaultCollection].[dbo].[tbl_BuildController] bc
JOIN [Tfs_DefaultCollection].[dbo].[tbl_BuildQueue] bq ON
bc.ControllerId = bq.ControllerId
WHERE bc.Status = 2 -- Queued
ORDER BY bc.DisplayName
This will give you a list of results including all builds currently in a “Queued” state. For example:
DisplayName DropLocation QueueCount Status
OLD-Controller1\ \\DropMachine\Proj1 3 2
OLD-Controller2\ \\DropMachine\Proj2 3 2
Using the information above, you should be able to determine which project(s) have queued builds lingering around.
Armed with this information, expand the desired team project in Team Explorer, right-click on the Builds node, and select View Builds.

Click on the Queued tab, and if necessary, modify the filters to display all queued builds. You should now see the queued build in the list.

To cancel the build, simply right-click the desired build in the list and select Cancel. If there are any remaining builds in your list, simply repeat these steps until all desired builds have been cancelled.
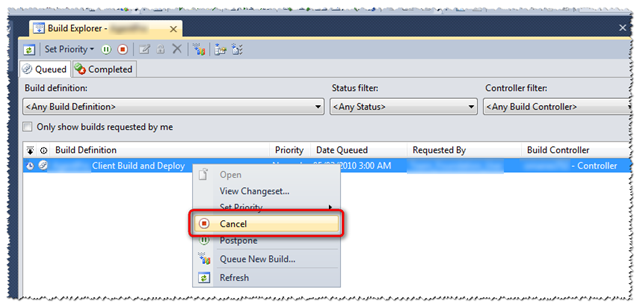
Once the builds have been cancelled, you should be able to remove the old build controllers from the list as shown above (via the Manage Build Controllers dialog).
As an alternative to the “search-and-cancel” process above, you can also set the value of the tbl_BuildQueue.Status column to 16 – for “Cancelled” (for each of the builds to be cancelled). This has the same effect as manually cancelling a build in the Build Explorer but it does require rights to update the data in the database.